スマホやタブレットでカラーイラストを描く方法(超初級)【メディバンペイント(無料版)使用】
ご興味いただいたのでご紹介しますね^^
正直私も全然わからず、やっと使えるようになってきそうなそうでもないようなの状態です!!!
なので、全然使いこなせてないですが・・とりあえず今のところわかってきた使い方だけご紹介しますね(^^*
[:contents]
用意するもの
- スマホまたはタブレット
アンドロイドでもiOSでも、対応するアプリを入手すれば大丈夫です。
私は基本的にiPadを使います!
iPadを買った時の記事はこちら⇓
無効なアドレスです
- スタイラスペン(タッチペン)
言わずと知れた、スマホやタブレットの画面に描けるペン。
「自分は指で充分だぜ!!!」という方は不要です(笑)
スタイラスペンを買った時の記事はこちら⇓
無効なアドレスです
しかしロクに描かないうちにこの時買ったものが数か月の間行方不明になり、仕方なく買った2本目はこちら。 (しかも買った数日後に見つかった泣) リンク
描き心地は双方そんなに違わないですかね~。持ち心地が1つ目の方が好きかな。
ちなみにアップルペンシルは相変わらず高いですね~。
しかもAmazonでは第二世代売り切れとる(6/1時点)。
でも全然違うのかなあ?
とりあえず今の私が1万もするペンを持つのはおこがましーな!!!
- イラストアプリ(無料でよい)
私は、プロの漫画家さんやお絵描き好きな方に評判が良いというアプリをめちゃ検索した結果、
「CLIP STADIO PAINT」(通称『クリスタ』)
というアプリと、
「MediBang Paint」(メディパンペイント)
というアプリの2つで迷いました。
結果、なんとなくメディバンペイントの方を選びました。
クリスタは有料版にしないと不便というウワサをきいたからかもしれません(あんまりちゃんと調べてないので本当は無料版も使いやすいのかも。興味があったら調べてみてくださいね^^)
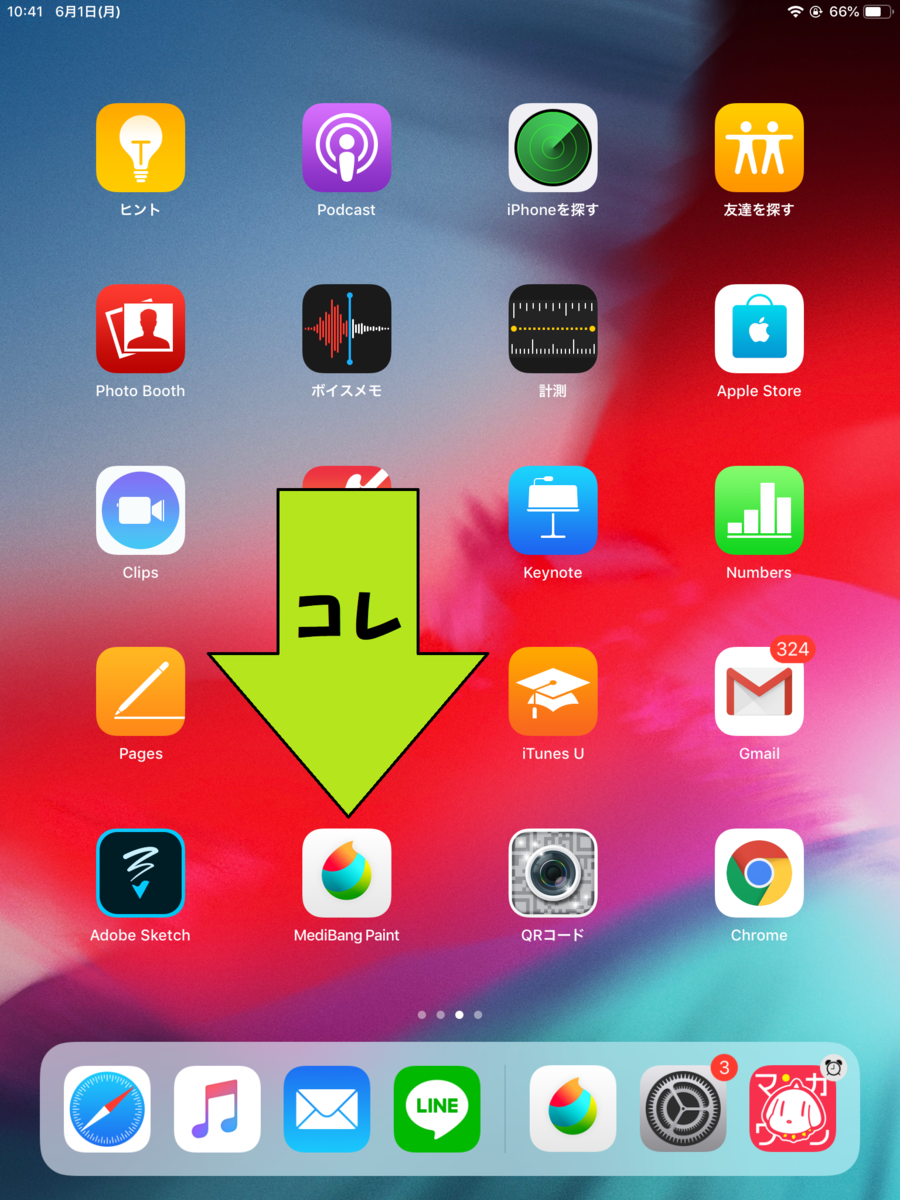
さっそく使ってみましょう
では早速やってみたいと思います!
①アプリ起動、「新しいキャンバス」をタップ!
まず起動するとこのような画面になります。ここから、矢印の「新しいキャンバス」をタップ。

②「新規作成」をタップ!
タップすると、下に選択肢(?)が出てくるので、今回はイチから描くということで
「新規作成」とタップ。
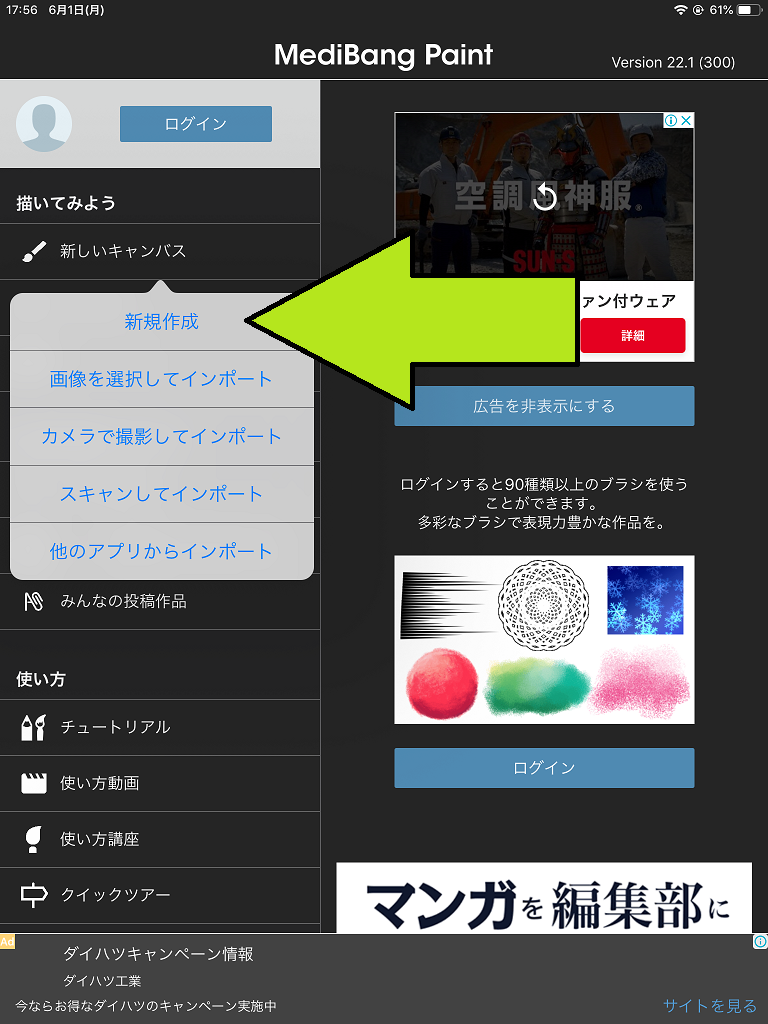
やったことはまだありませんが、写真や画像に好きに描きこむこともできるみたいですね。
③用紙の形を選択
すると、画像のサイズ等を選択する画面になります。
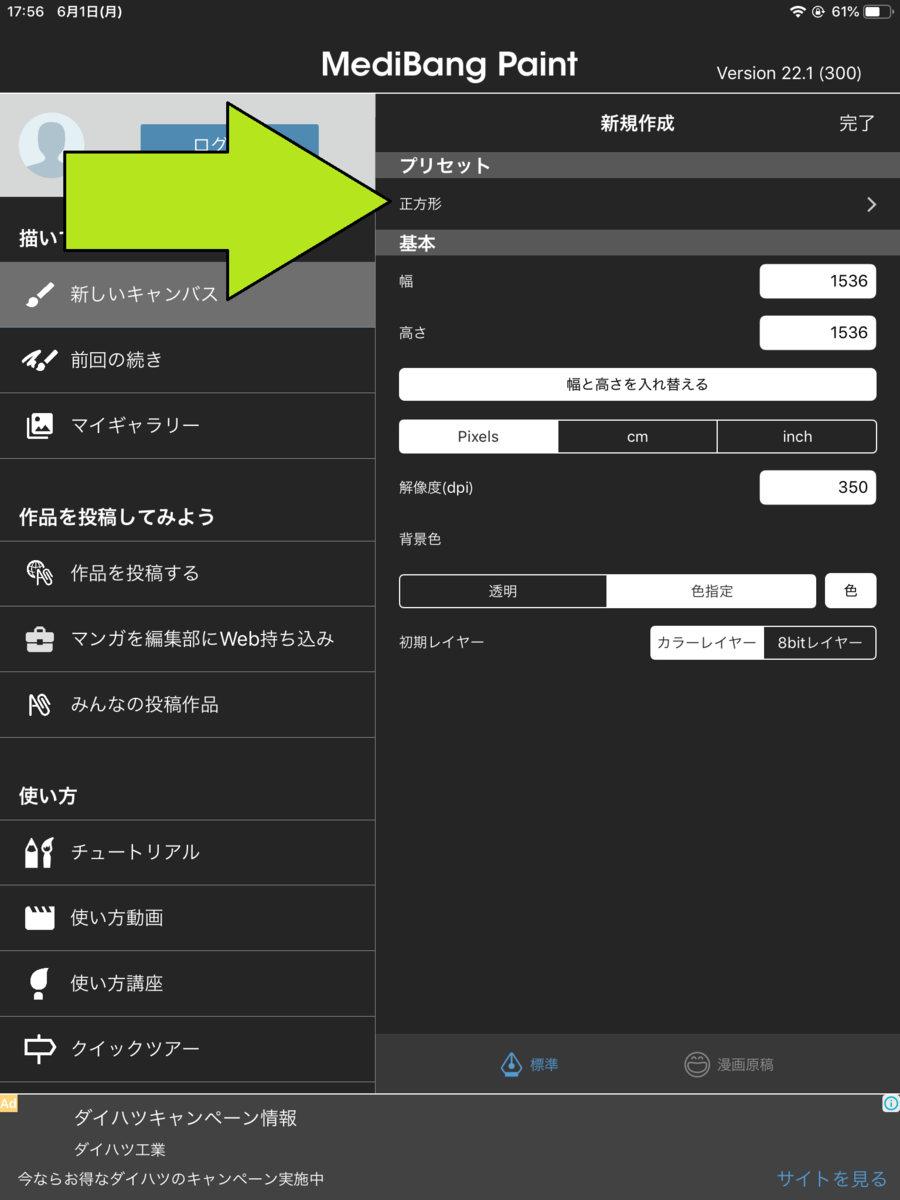
ここをタップすると、イロイロなサイズが出てきます。好きなものを選んでください。
今回は「正方形」を選択。
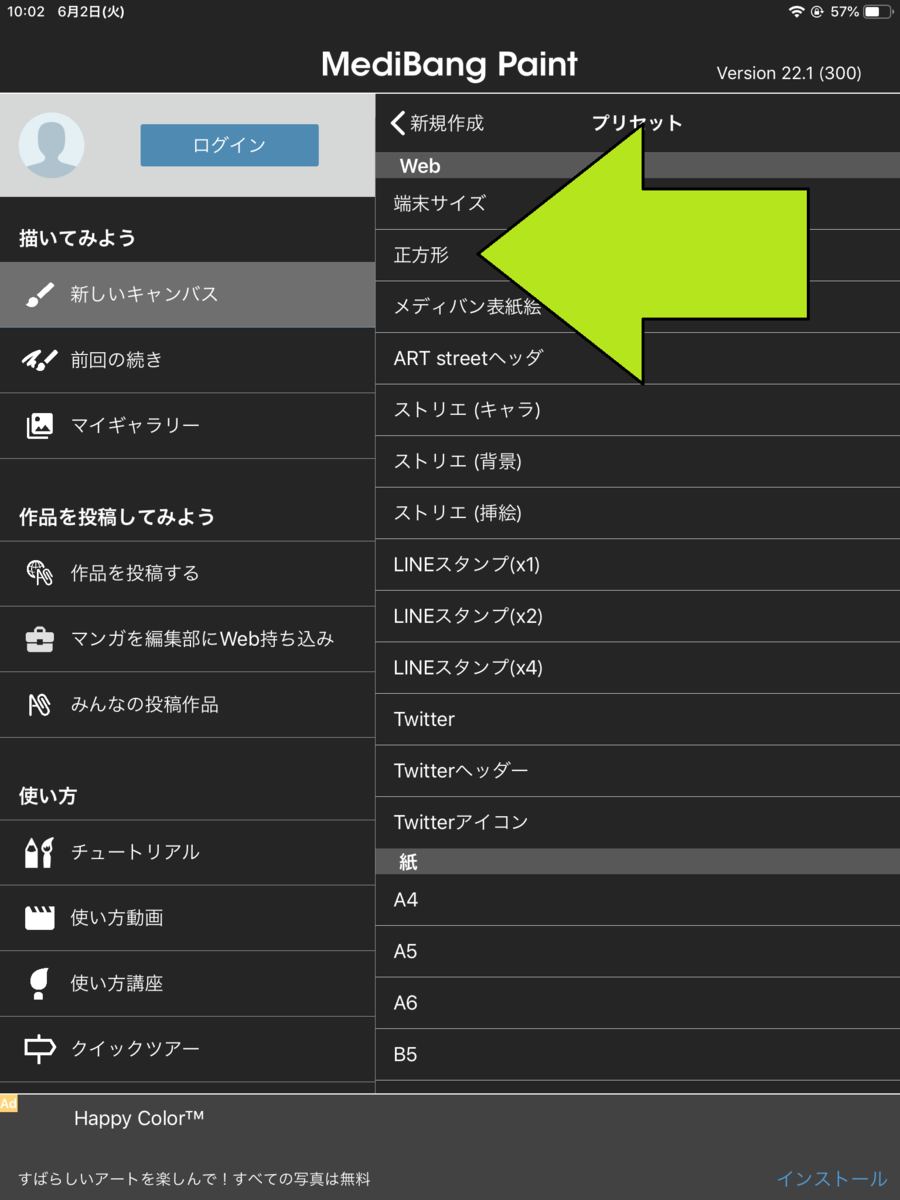
描き始める準備ができました。
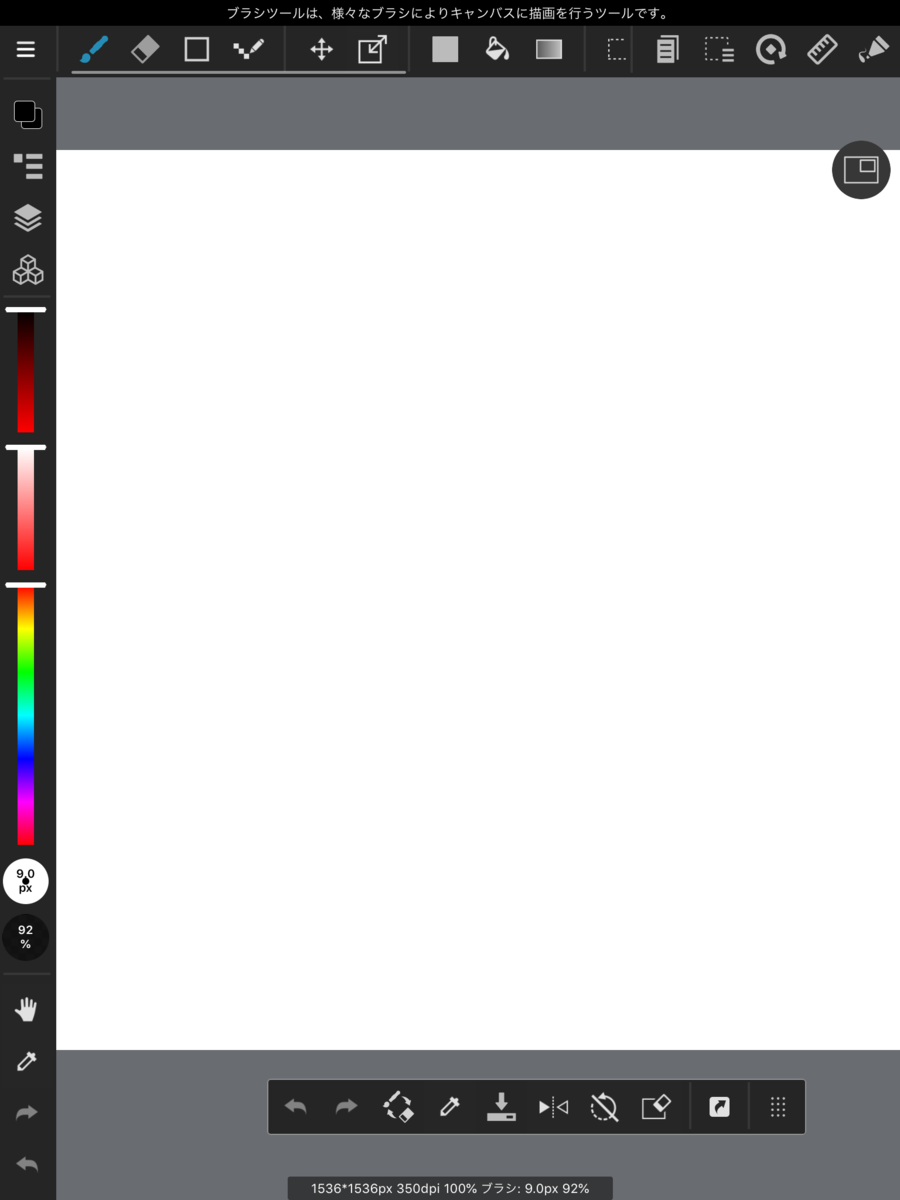
④ブラシを選択
描きたいブラシ(ペンなど)を選択します。
左上の筆マークをタップすると、ブラシの種類を選べます。
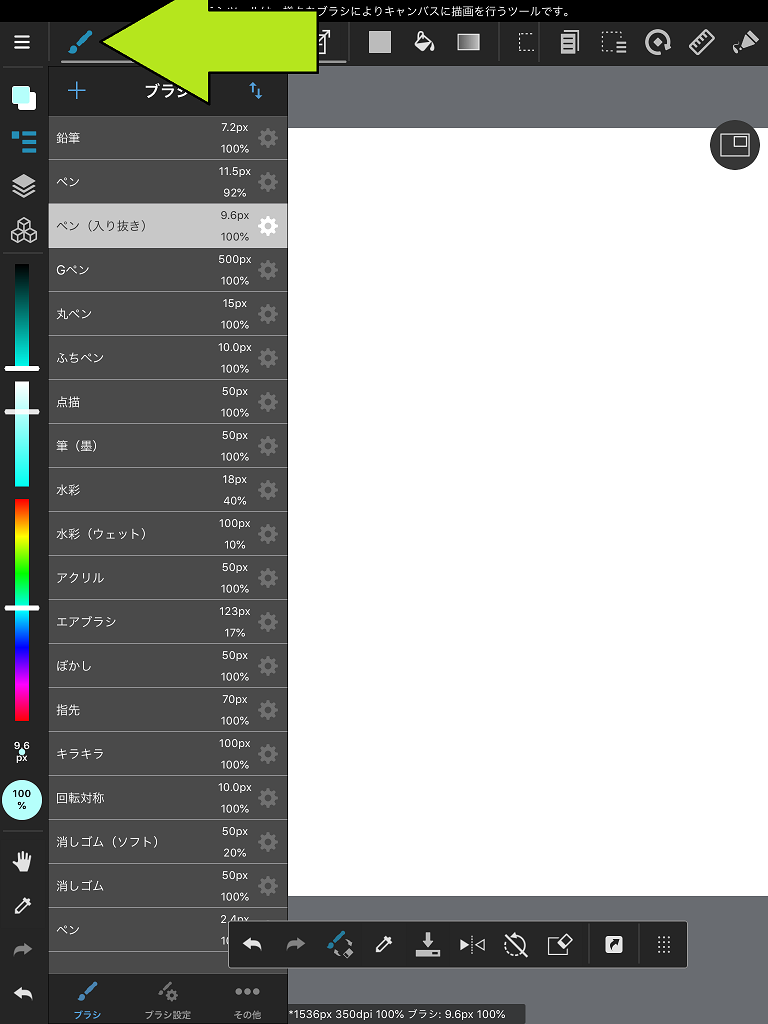
種類を選んだら、「ブラシ設定」で太さや透明度などを指定。
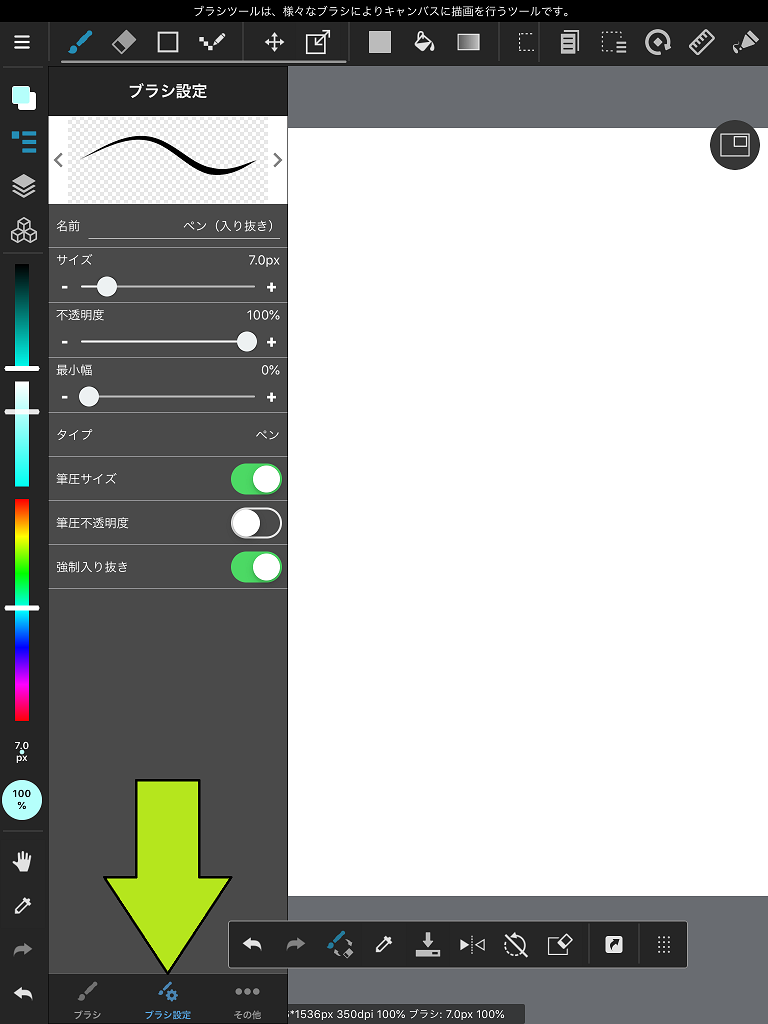
⑤ブラシの色を設定
ここがあまりよくわからないのですが、とりあえず色を選ぶのはここをタップ。
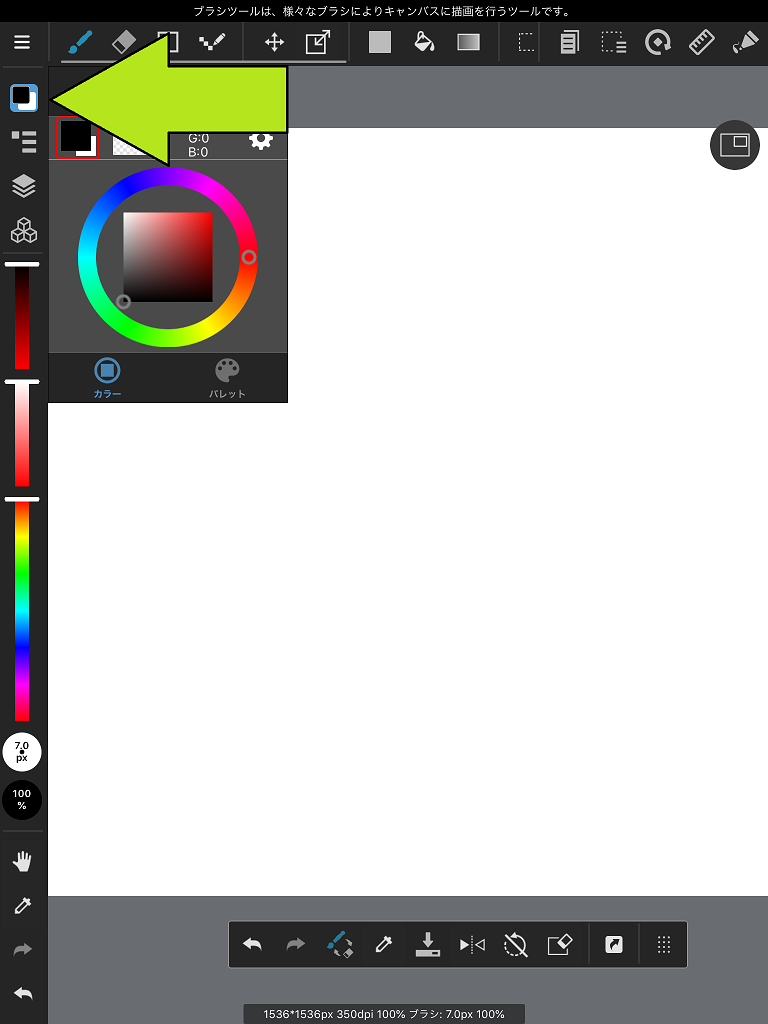
周りの円部分で色を、中心の四角部分で明るさや白っぽさ黒っぽさを決めるみたいなのですが、よくわからない!!ハードルが高い!!!
なんか前にやった時は見本の基本色みたいのが用意されてた気がするんだけどなあ・・・?
↓エクセルのこーゆーのみたいにさ。
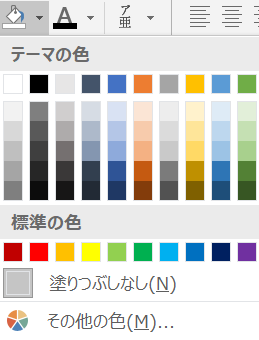
詳しい方・わかった方いらしたら教えてください(T_T
とりあえず何色だろうと左下に合わせれば黒。左上に合わせれば白。
今回はふつうに黒いペンで描きましょ。
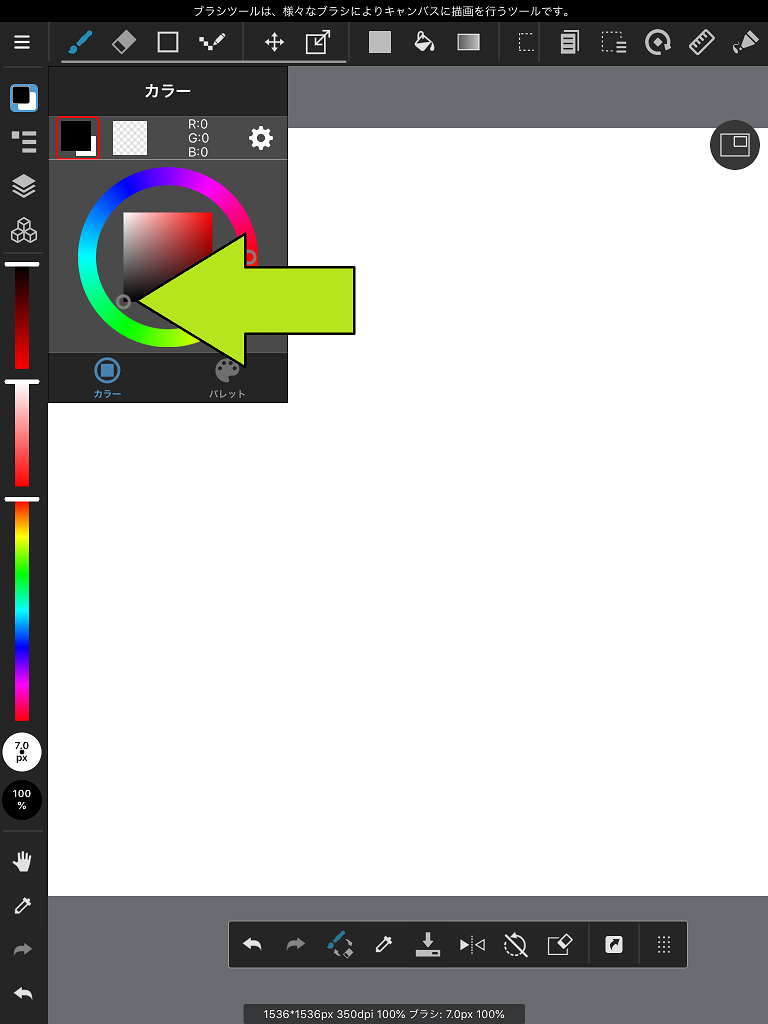

⑥絵(線の部分)を描く。試し描きして必要ならブラシを変更しても
好きに描きましょう。まずは試し描き。
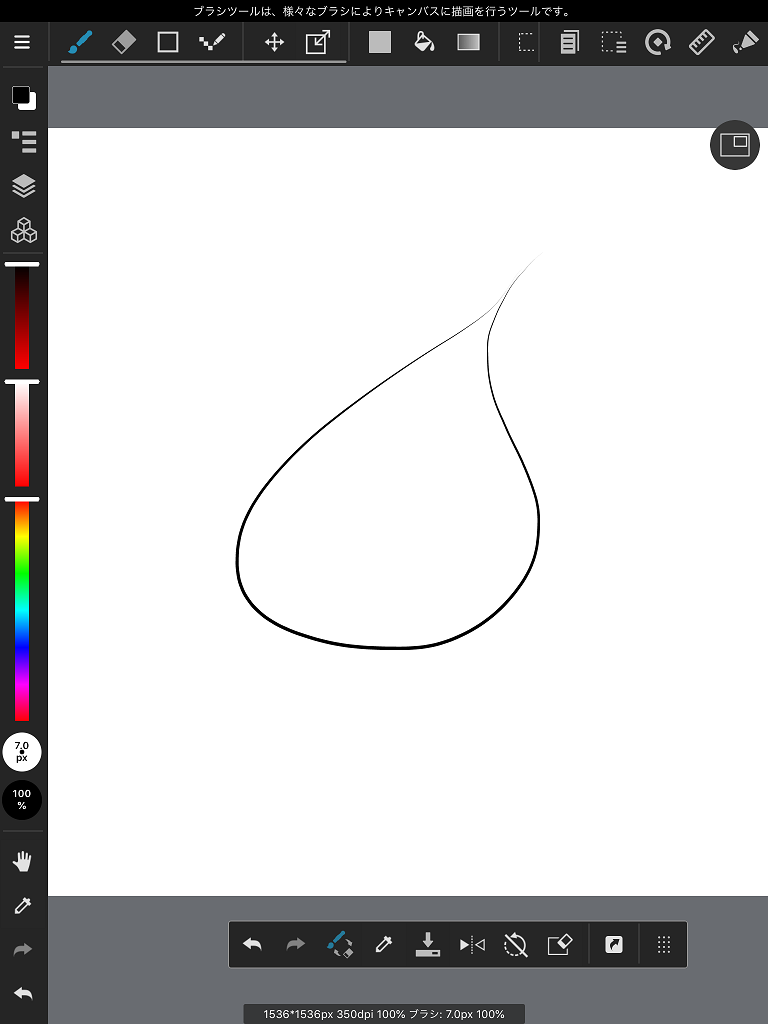
あれ?ペン「入り抜き」ってこういうことね・・描き始めと描き終わりがシューって細くなるやつだったのね。普通のペンがいーなー
ということでブラシ変更。「ペン」のサイズは9.0pxくらいにしてみよう。
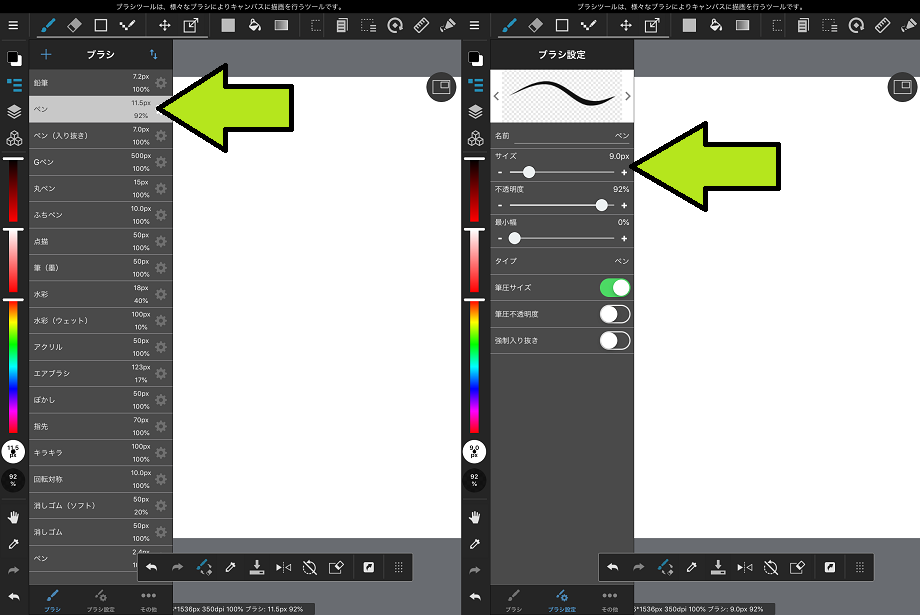
よし今度こそ!
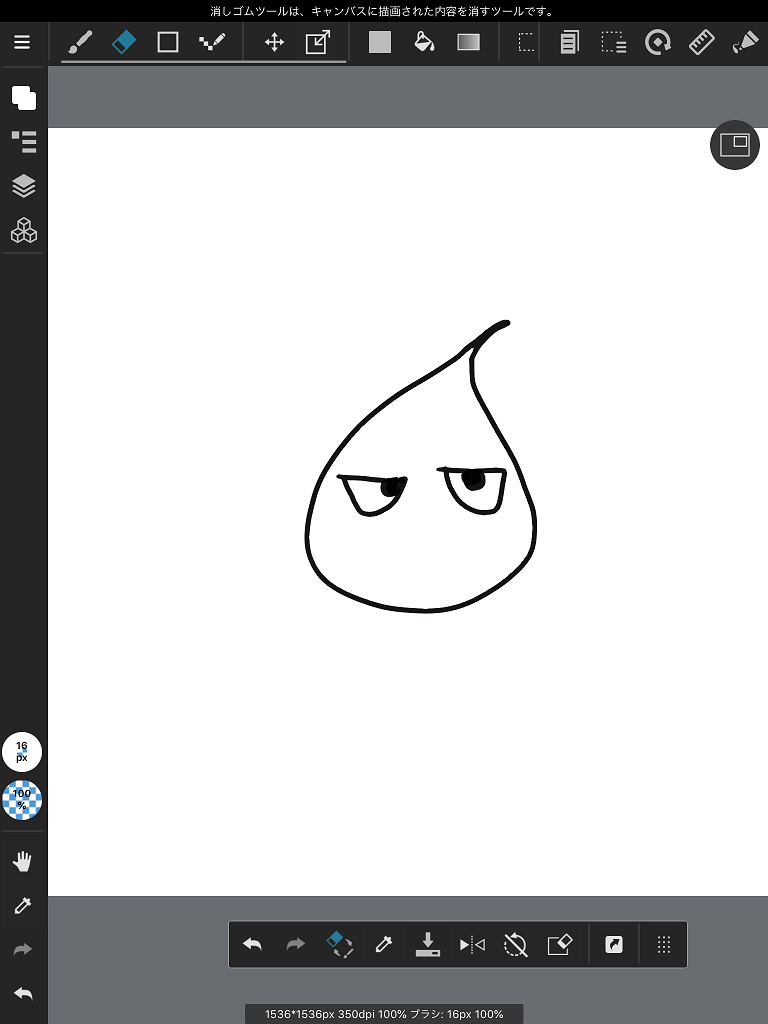
⑦色を塗る
絵を描けたので次は色を塗っていきます。
ブラシから好きなのを選んで塗り塗りするか、線で囲った範囲内を一気に塗りつぶすか。
塗りつぶす場合はペンキみたいなマーク(バケツツール)をタップ。
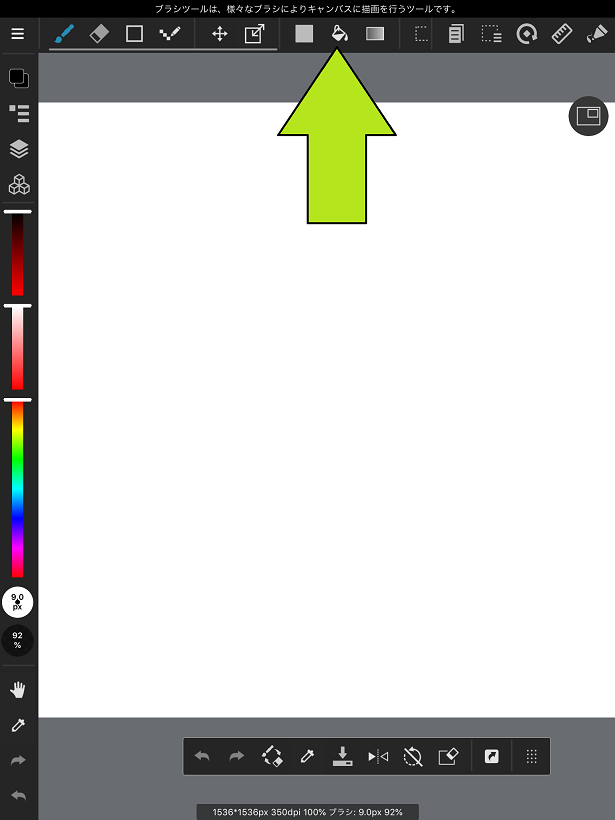
⑤のペンの時と同様に色を選びます。
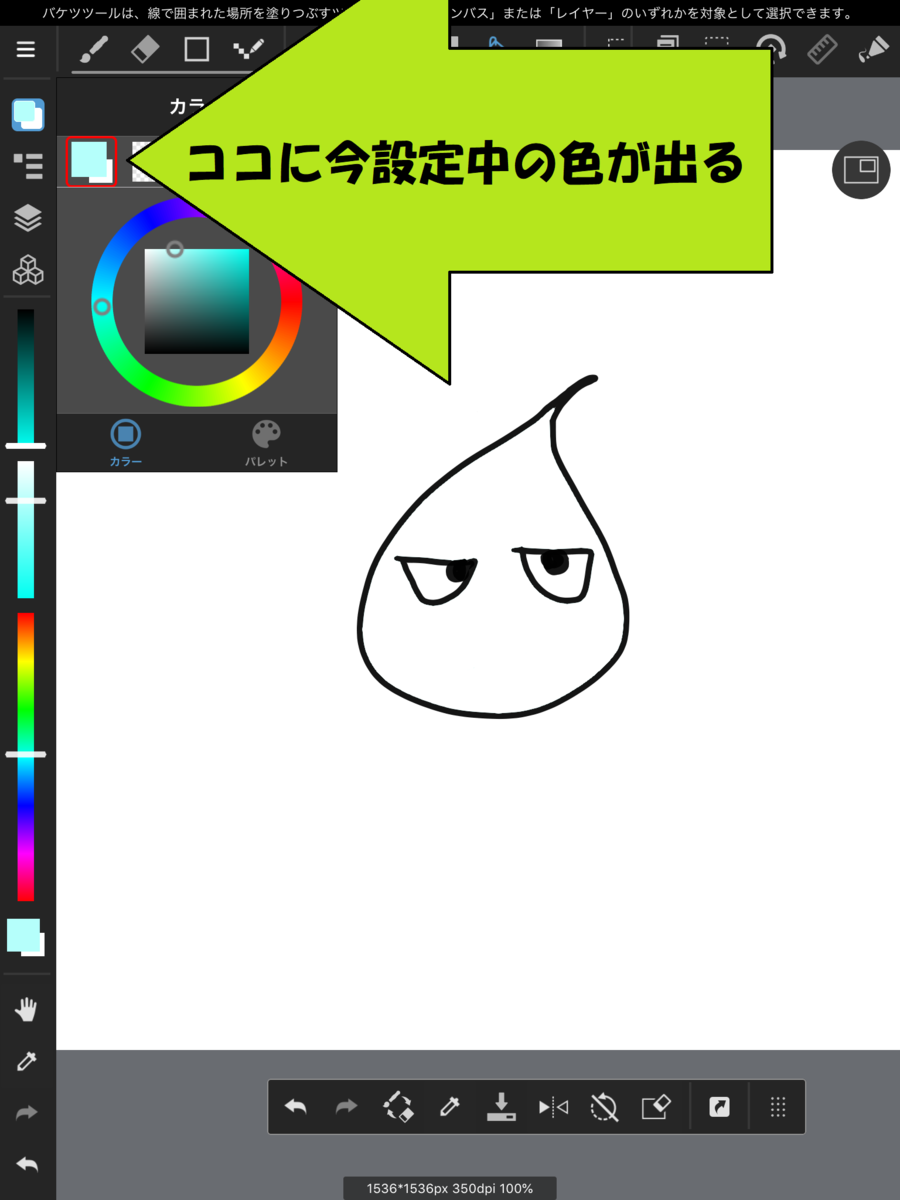
塗りつぶしたい範囲内を触ると
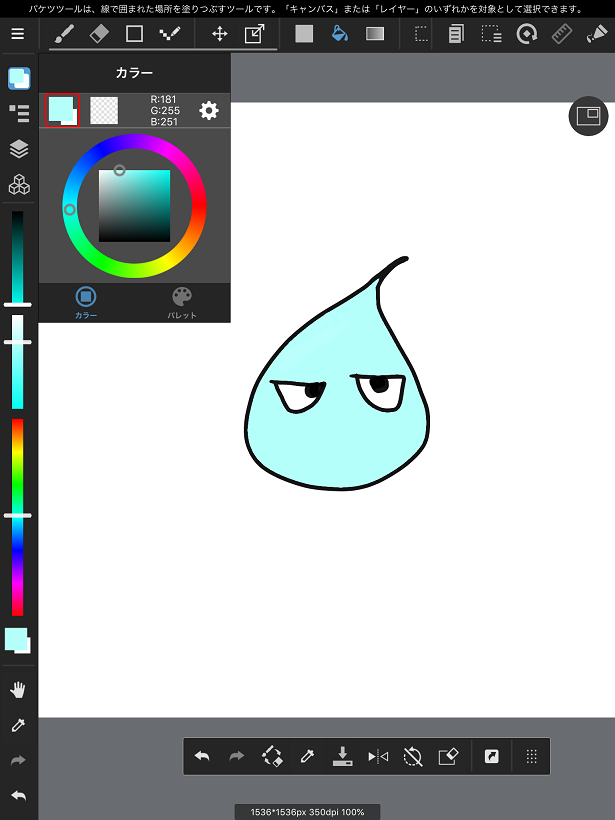
つや出しに再びペンに変えて色を白にして・・
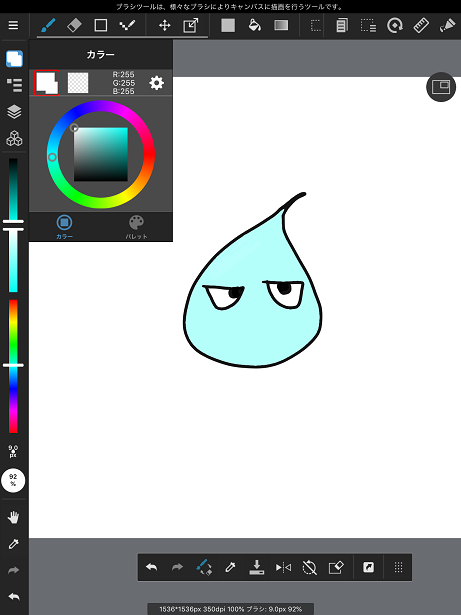
ここにツヤッ
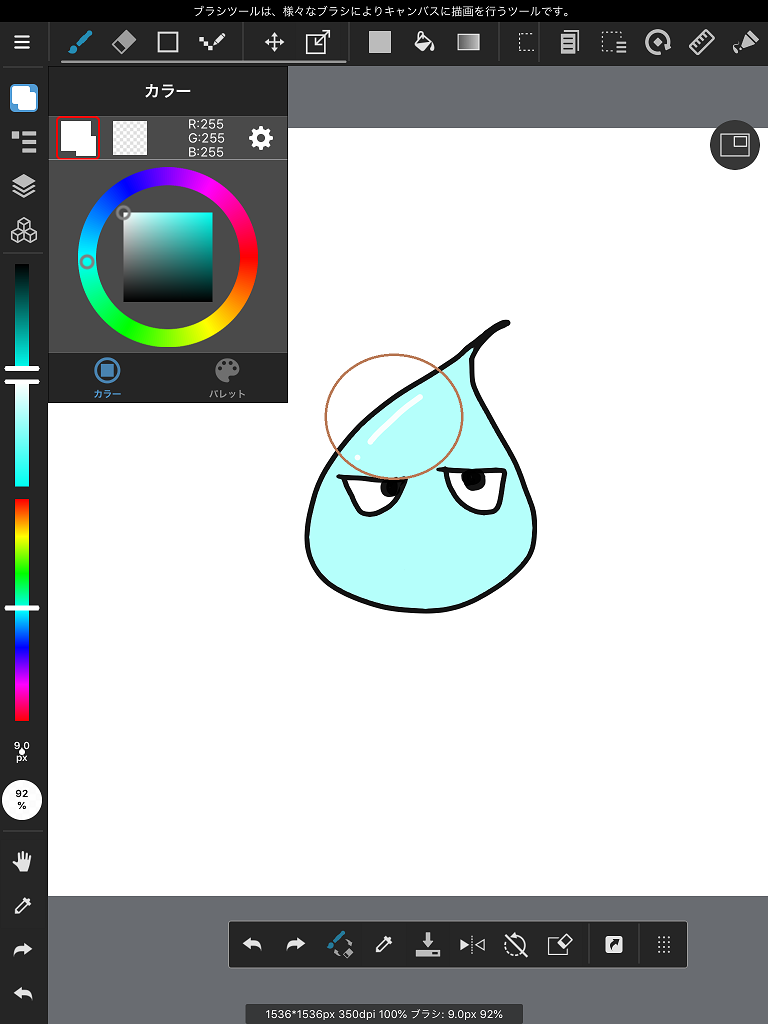
⑧完成!!

⑨補足1:下書きをするにはレイヤーを追加して前のを消せばよい
この菱餅みたいなマークを押すと、「レイヤー」というまあ今描いているキャンバスみたいなものを追加することができます。
透明なキャンバスを上にどんどん重ねていくイメージ。
増やすも消すも自在なので、下書きをしたい方はまず下書きをしてからレイヤーを増やして、描き終わったら下書きのレイヤーを消すとよいでしょう。
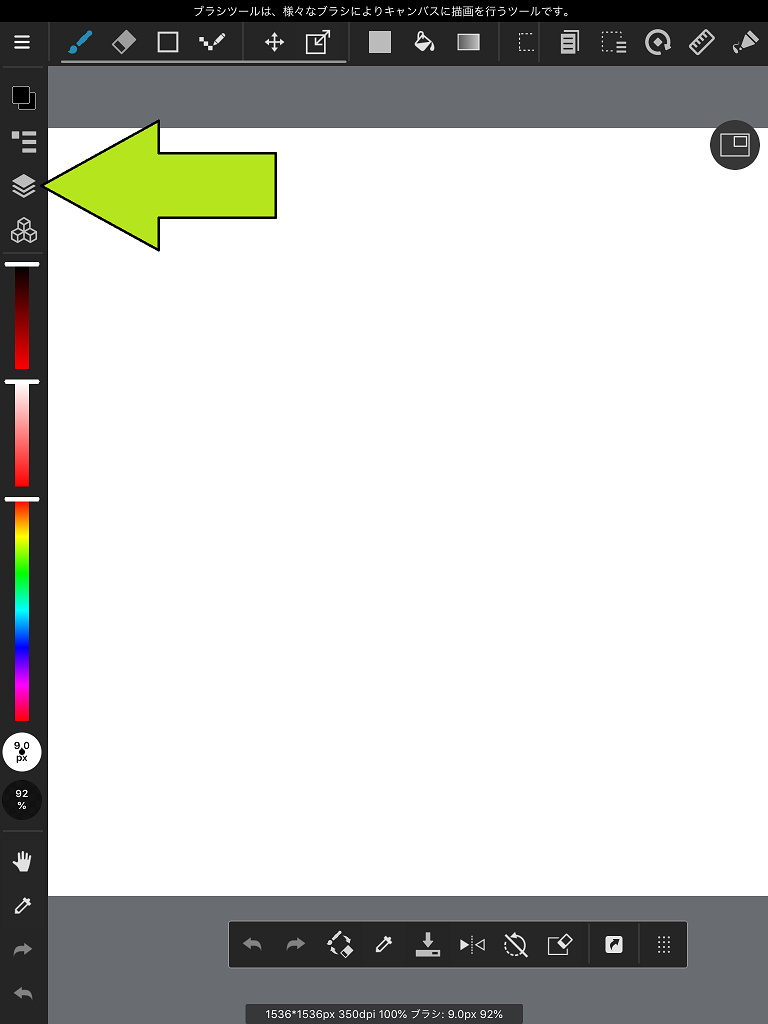
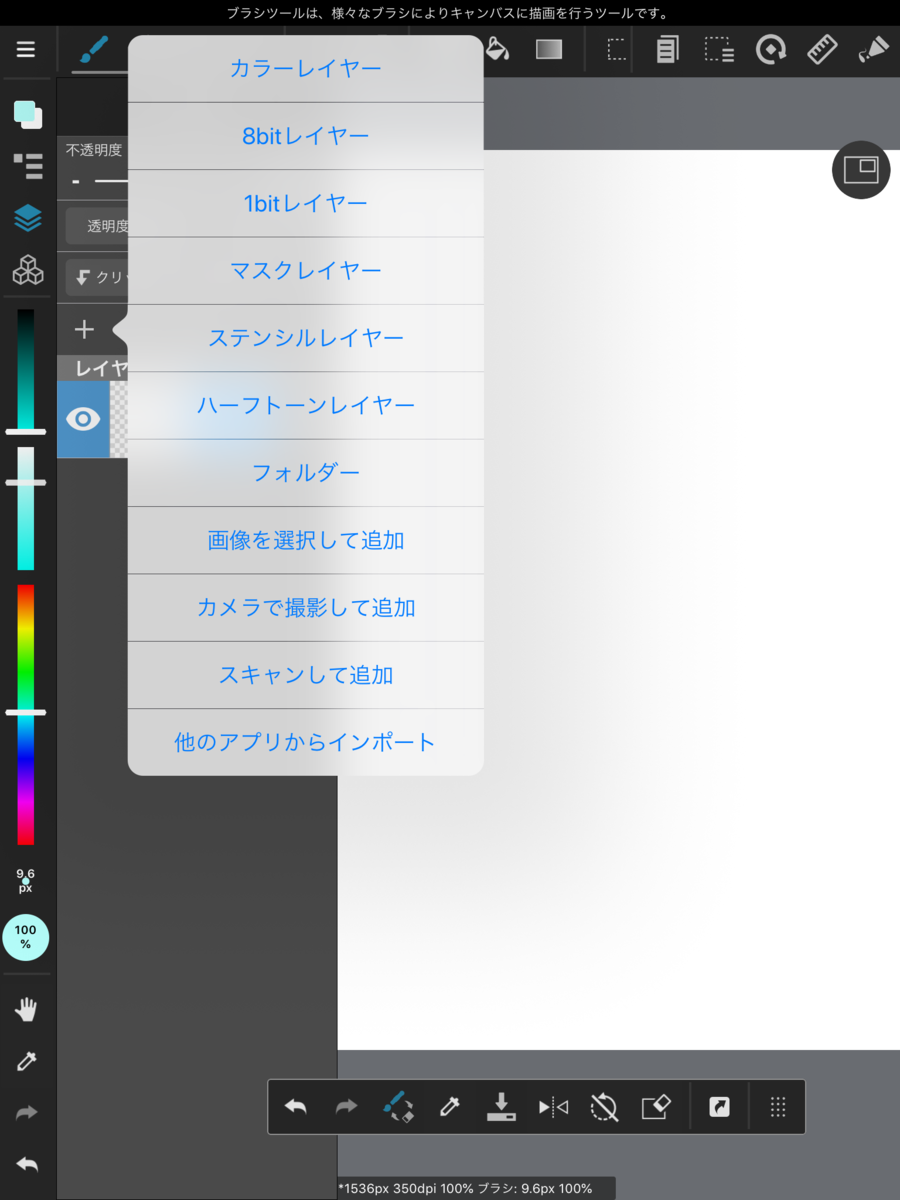
最初はたぶんカラーレイヤーになっています。
色んな名前のレイヤーがありますが絵描き初級者の私には全然わかりません。
そしてここでも写真や画像を追加することもできるんですね!
⑩補足2:作った色を保存するには
「カラー」で色を設定したあと「パレット」をタップします。
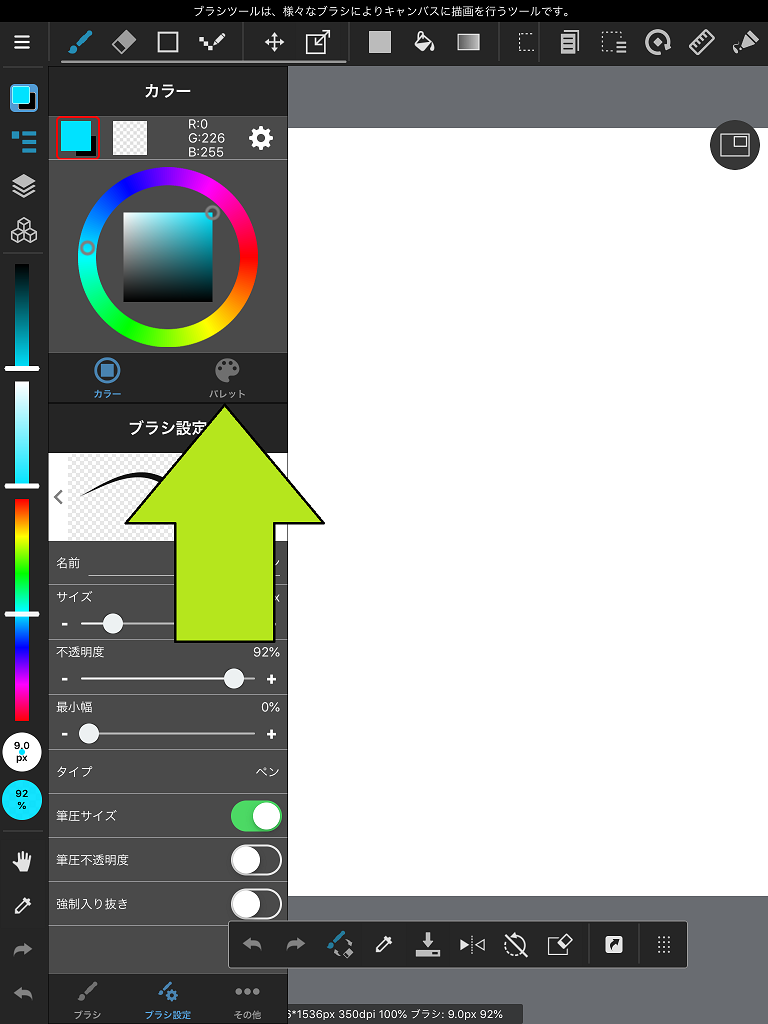
左上の「+」をタップします。
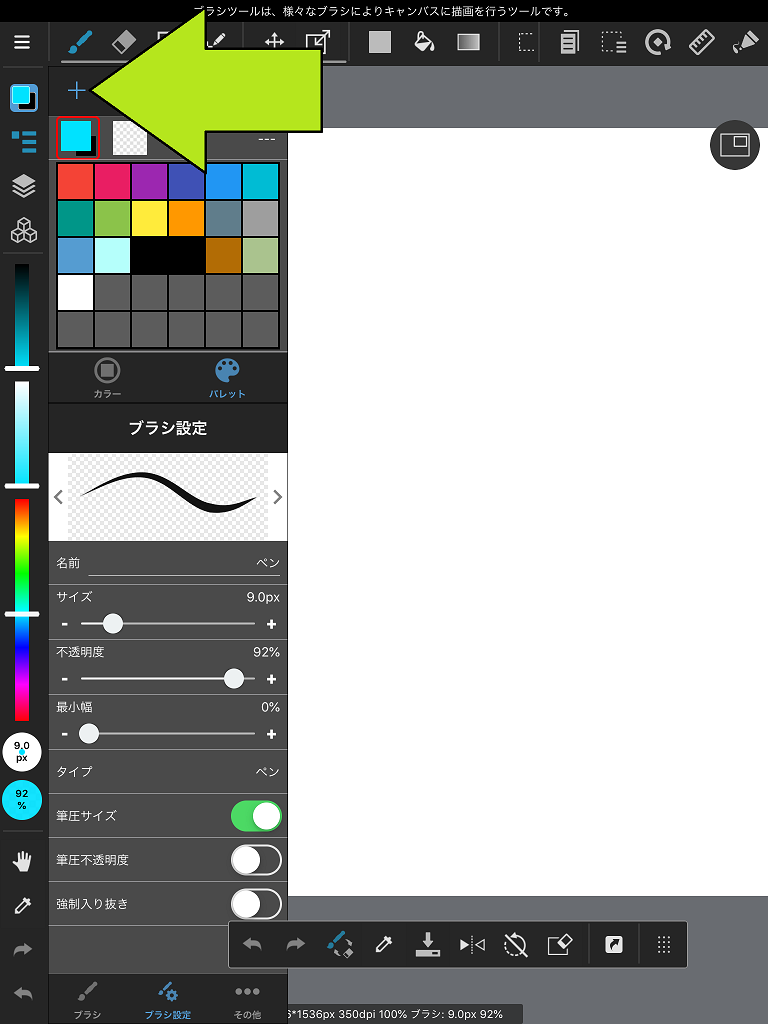
すると、現在の色が出て名前を入力できます。
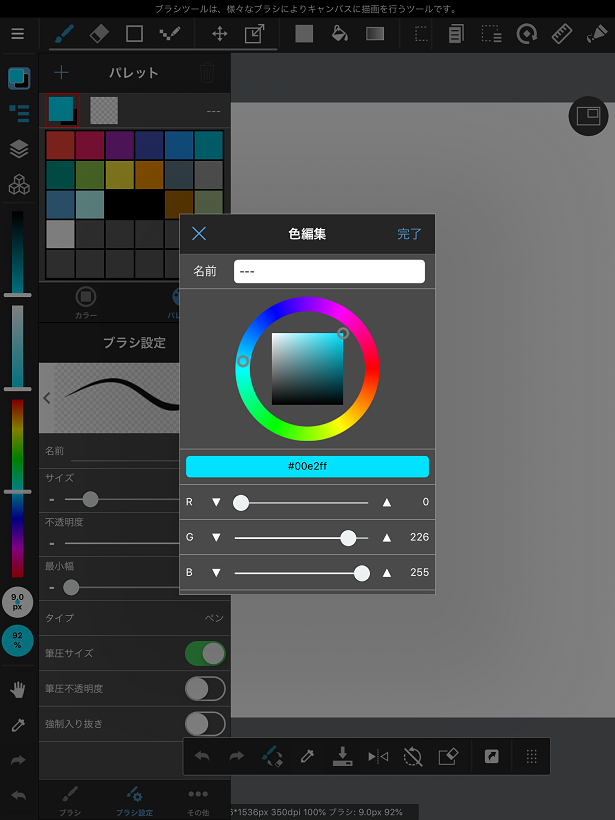
なんか水色とはちょっと違うけどミズイロでいいか。ミズイロ?にしとくか。
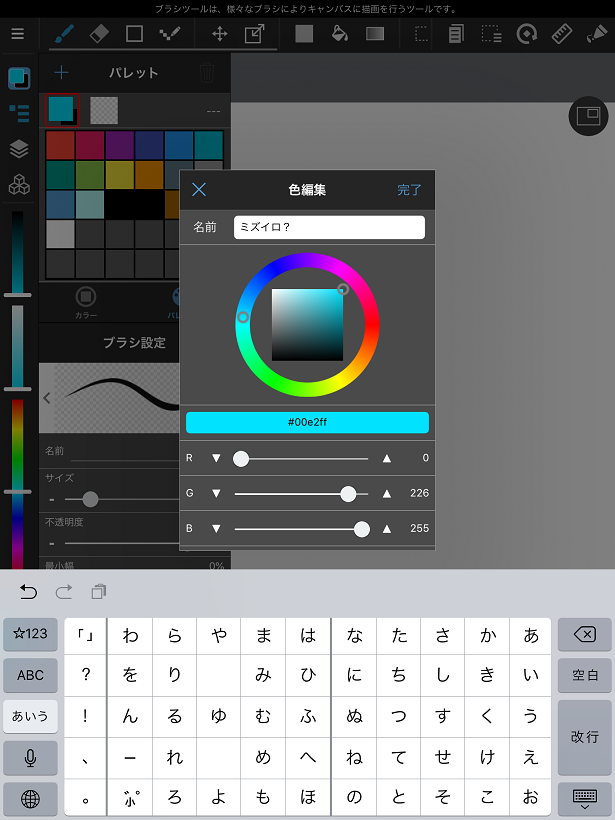
追加されました。
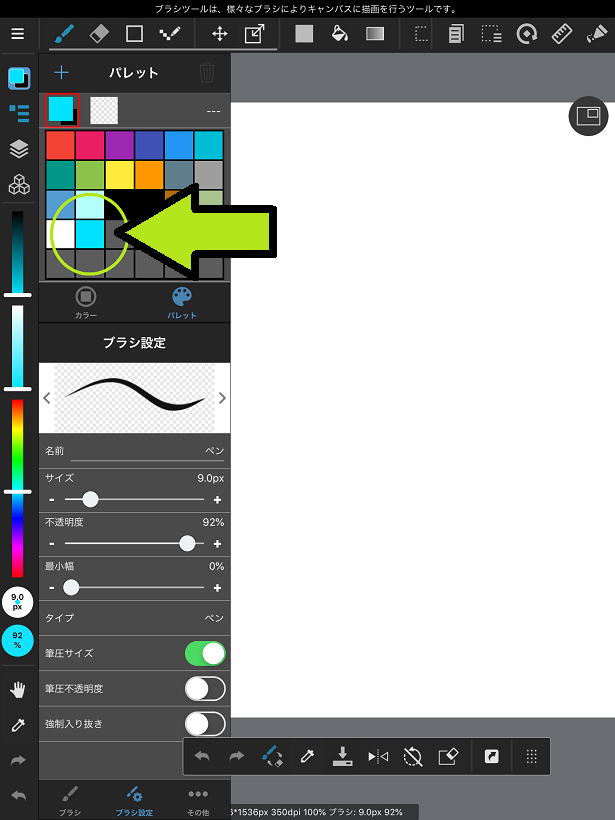
最後に
はい、今回私めっちゃがんばった。
ノーヒントでここまで使えるようになるのに数か月かかった。(ずっとやってたわけじゃないけど(^^;
特にペンの種類と色の設定からのパレット保存が全然わかんなかった。
だれかほめて!!!いや、みんなほめて!!!
このためだけに目次に「最後に」を入れました。
ていうか今初めて「画像を選択して追加」と「カメラで撮影して追加」をやってみたけど、これめっちゃ便利!!!!!
この記事書く前にやってみればよかった!!!!!
今後写真に何か手描きで描きこみがあったらそーいうことです。笑
次回予告
次回は「DropboxでスマホやタブレットとPCで写真・イラストを共有する方法(無料)」をお知らせしたいと思いまーす😊
(これもできるようになるまでしばらくかかった)

